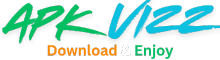Introduction
Android devices are the most widely used smartphones in the world, providing users with the freedom to install apps beyond what’s available on the official Google Play Store. One of the most common methods to install third-party apps is through APK (Android Package) files. Installing APKs on Android can help users access apps not available in their region or apps that have been removed from the Google Play Store.
This comprehensive guide will walk you through the process of installing APK files on Android, including the necessary steps, potential risks, and how to ensure the safety of your device during the installation process.
What is an APK File?
An APK (Android Package Kit) is the file format used by Android operating systems to distribute and install apps. It contains all the elements an app needs to run on your Android device, including code, resources, assets, and manifest file. When you download an app from the Google Play Store, the APK is automatically downloaded and installed on your device, but in the case of manually installing an APK, you have to do it manually.
There are many reasons why someone might prefer to install APK files, such as:
- Accessing apps that are not available in your region.
- Installing older versions of an app.
- Using modified versions of apps (mods).
- Bypassing restrictions or unavailable apps from the Play Store.
However, it is important to install APKs from trusted sources to avoid malware and other security risks.
How to Install APK on Android: Step-by-Step
Step 1: Enable Unknown Sources
By default, Android devices restrict the installation of apps from sources other than the Google Play Store. To install APK files, you’ll need to enable the option that allows installations from unknown sources.
Here’s how you can enable it:
- Open Settings on your Android device.
- Go to Security (or Privacy, depending on your Android version).
- Enable “Install from Unknown Sources.”
- On Android 8.0 Oreo and later, you’ll need to enable this permission for each app that will be used to open the APK (for example, your browser or file manager app).
- On older versions of Android, you’ll see a global toggle to enable installations from unknown sources.
If you’re using Android 8.0 Oreo or newer, follow these steps:
- Go to Settings > Apps & notifications.
- Tap Advanced > Special app access > Install unknown apps.
- Find the app you want to use for opening APK files (for example, your browser).
- Toggle the permission to allow the app to install APKs.
Step 2: Download the APK File
To install an APK, you first need to download it. APK files can be downloaded from a variety of sources, but it’s important to ensure the site you’re downloading from is safe and trustworthy. Websites like APKMirror, APKPure, and others are popular sources for safe APK downloads.
Here’s how to download an APK file:
- Search for the APK: Use a reputable website to search for the app you want to download. You can search by the app name or browse through categories.
- Choose the Right Version: APKs often come in multiple versions. Select the version that suits your Android device. Pay attention to compatibility issues such as Android version and device architecture.
- Download the File: Tap the download link to begin downloading the APK file. It will typically be saved in your device’s Downloads folder.
Step 3: Install the APK File
Once you’ve downloaded the APK file, you can proceed with the installation:
- Open the File Manager App on your device (if you don’t have one, download a file manager from the Google Play Store).
- Go to the Downloads folder (or the folder where the APK file is saved).
- Find the APK File and tap on it. You’ll be prompted with a confirmation screen.
- Tap “Install.”
- If it’s your first time installing an APK, Android may show a warning asking if you’re sure you want to proceed with the installation.
- Tap Install again to start the installation process.
The installation should only take a few seconds, depending on the size of the APK file.
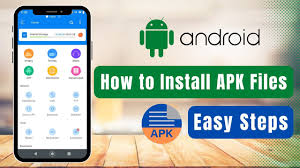
Step 4: Open the App
Once the installation is complete, you can open the app directly from the installation screen by tapping Open, or you can find the app icon in your app drawer or home screen.
Troubleshooting APK Installation Issues
While installing APK files is usually straightforward, there can be some issues. Here are a few common problems and solutions:
1. “App Not Installed” Error
This error can occur for several reasons:
- Corrupted APK: If the APK file is corrupted or partially downloaded, you might get this error. Try downloading the APK again from a trusted source.
- Incompatible APK: Ensure that the APK is compatible with your Android version and architecture. For example, installing a version of the app designed for a different device architecture may lead to this error.
- Previous App Version Installed: If you’re trying to install an older version of an app, uninstall the current version first, then try installing the older version.
2. Insufficient Storage Space
Sometimes, you might not have enough storage space to install the APK file. Free up some space by removing unnecessary apps or files, and try installing the APK again.
3. Security Warnings
Android will often show security warnings when installing apps from unknown sources. While these are meant to keep your device safe, if you trust the source, you can proceed with the installation.
Safety Precautions While Installing APKs
While installing APKs can be convenient, it comes with potential risks. Here are some safety tips:
1. Download from Trusted Sources
Avoid downloading APK files from unknown or untrusted sources. Malware and viruses are common risks with unofficial APK files. Always use reputable websites like APKMirror or APKPure to download APKs.
2. Scan the APK with Antivirus Software
Before installing the APK file, scan it using antivirus software to ensure it’s free from malware.
3. Use a Virtual Private Network (VPN)
If you’re downloading APKs to access region-restricted apps, consider using a VPN for added privacy and security.
4. Disable Unknown Sources After Installation
Once you’ve installed the APK, it’s a good practice to disable the option to install from unknown sources. This ensures that you don’t inadvertently install an unsafe app in the future.
Why Would You Install APK Files?
While the Google Play Store is the safest and most convenient way to download Android apps, there are several legitimate reasons why you might want to install APK files:
- Access to Region-Locked Apps: Some apps may only be available in certain regions. By installing an APK, you can bypass these restrictions.
- Use of Older App Versions: Sometimes, app updates can introduce bugs or unwanted features. Installing an older version of an app via an APK can help you avoid these issues.
- Access to Modified Apps: APKs can be modified to offer additional features or remove restrictions. For example, many users download modded APKs to access premium features without paying.
- Testing Beta Apps: Developers often distribute beta versions of their apps as APK files for testing purposes.
Conclusion
Installing APK files on Android devices is a powerful way to access apps beyond the Google Play Store. Whether you’re looking for region-locked apps, older versions of your favorite apps, or custom versions of popular apps, APKs offer great flexibility. However, it’s essential to follow the correct steps and use caution when installing APKs to avoid compromising your device’s security.
By following the steps in this guide, you can safely install APK files and enjoy the benefits of accessing apps that aren’t readily available in your region or through the Play Store. Always make sure to download APKs from trusted sources, and take the necessary precautions to keep your device secure.